My Top 3 Right-Clicks in Power BI Desktop
- Jihwan Kim
- Apr 2, 2023
- 3 min read
In this writing, I'll be sharing my top three favorite right clicks in Power BI Desktop, as well as a bonus suggestion for additional right-click actions that might help me in the future.
My curiosity about the possibilities of right-clicking was piqued when I updated to the latest version of Power BI Desktop, which is the March 2023 version. As I experimented with the On-object interaction preview feature, I noticed that some familiar features were no longer in their usual locations. That's when I began right-clicking and discovered that this behavior not only helped with the On-object interaction preview but also with existing features. Though I'm not sure if this feature existed before, I recently found it and it has significantly boosted my productivity at work.
Without further ado, here are my top three right clicks in Power BI Desktop.
Top 1.
My number one favorite right-click in Power BI Desktop happened to come to my attention accidentally. While watching a YouTube video recently, I heard the presenter mention right-clicking on the bookmark function. At the time, I didn't think much of it, but I decided to give it a try later on. As it turns out, right-clicking on the bookmark provides the same options as clicking on the three dots on the right side of the function. This has been a game-changer for me because clicking very precisely on the three dots could be a real challenge, and sometimes it resulted in an undesired outcome.
But now, with the right-click option, I can easily access the same features without any hassle.

Top 2.
As of March 2023, there has been a slight change to the view on the far right side of the Power BI desktop, as seen in the screenshot below.

By default, when the Data icon is selected, only the Data pane is displayed. Similarly, selecting the Format icon will display only the Format pane, replacing the Data pane, like in the below screenshot.

However, users can get even more out of these options by right-clicking on the Format icon. This will reveal a set of options that allow users to display both panes simultaneously, as shown in the screenshot below.
In fact, it is even possible to display more than two panes at once using this technique.

Top 3.
While working with the On-object interaction preview feature, I found it challenging to locate the option to change the aggregation behavior. For example, in the screenshot below, the default aggregation was set to SUM, but I wanted to change it to "Don't summarize".
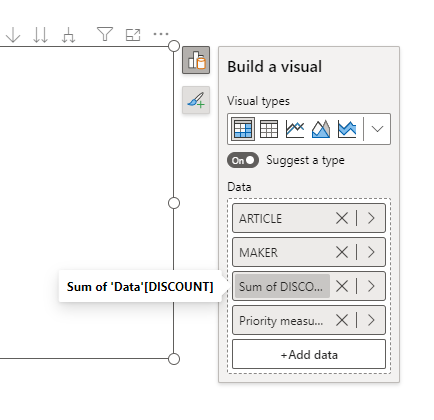
Although I couldn't initially figure out where to find this option, I eventually discovered that I could access it by right-clicking. Once I did this, I was able to easily change the aggregation behavior to "Don't summarize". While I still don't know where to find this option without right-clicking, it has become a very convenient tool for me to use in my work.

Lastly, I would like to express my desire for a right-clicking feature on the Save button.
For me, it would be extremely helpful if I could choose between "Save now" and "Save until 5 minutes ago". Although I realize that this is just a personal wish and it is unlikely that this option will ever be implemented, I believe it would greatly benefit my work.
There are times when I make a mistake in the last 5 minutes while working on Power BI Desktop and I realize that I forgot to save the PBIX file from 5 minutes ago. If I save the file now, it will overwrite my previous work, but if I don't save it, I will lose the last 30 minutes ~ 1 hour of work. Having this right-clicking option on the Save button would be a lifesaver for me in such situations.
I hope this article has been helpful in discovering some useful right-click features in Power BI Desktop that can make your work easier and more productive. I encourage you to try them out and also share what are your favorite right-clicks in Power BI Desktop.
Happy right-clicking!



Comments